Bluehost VPS WordPress Installation Guide: A Step-by-Step Guide
So, you’ve opted for Bluehost VPS hosting and are ready to kickstart your website journey with WordPress? Excellent choice! In this comprehensive Bluehost VPS WordPress Installation guide, we’ll walk you through the process of installing WordPress on your Bluehost VPS hosting, ensuring a smooth and successful setup.
Enhance Your Website’s Performance with Bluehost VPS Hosting!
Step 1: Access Your Bluehost VPS Hosting Account
To get started, log in to your Bluehost VPS hosting account. You should have received login credentials when you signed up for the service.
Step 2: Navigate to Your cPanel
Once logged in, you’ll land on your Bluehost dashboard. Locate and click on “Advanced” in the left-hand menu. Then, select “cPanel.”
Step 3: Find the “WordPress Installer” (MOJO Marketplace)
Inside your cPanel, scroll down to the “Website” section. Here, you’ll find an icon labeled “WordPress Installer” or “MOJO Marketplace.” Click on it to initiate the WordPress installation process.
Step 4: Choose the “Install” Option
On the WordPress Installer page, click the “Install” button to start the installation wizard.
Step 5: Configure Your WordPress Settings
Now, you’ll need to fill out the following settings:
- Choose Installation Location: Select the domain where you want to install WordPress from the drop-down menu.
- Directory: Leave this field blank if you want to install WordPress in the root directory (e.g., yourdomain.com). If you want to install it in a subdirectory (e.g., yourdomain.com/blog), enter the subdirectory name.
- Site Name: Enter the name of your website. You can change this later in WordPress settings.
- Site Description: Provide a brief description of your website’s purpose.
- Admin Username: Create a username for your WordPress admin account.
- Admin Password: Generate a strong password or use a password manager to create one.
- Admin Email: Enter the email address associated with your WordPress admin account.
- Select Language: Choose the language for your WordPress installation.
- Advanced Options: You can leave these options as-is unless you have specific preferences.
Step 6: Install WordPress
After filling out the necessary details, click the “Install” button at the bottom of the page. Bluehost will begin the installation process.
Step 7: Confirmation
Once the installation is complete, you’ll receive a confirmation message with your website’s login details. Make sure to save this information in a secure place.
Step 8: Access Your WordPress Dashboard
Now that WordPress is installed, you can access your website’s admin dashboard by going to “yourdomain.com/wp-admin.” Log in using the admin username and password you set up in Step 5.
Step 9: Customize Your Website
Congratulations! You’ve successfully installed WordPress on your Bluehost VPS hosting. Now, you can start customizing your website:
Recommended WordPress Themes DIVI & Elementor
- Choose a Theme: Go to “Appearance” > “Themes” to select and activate a WordPress theme that suits your website’s style.
- Install Plugins: Enhance your site’s functionality by installing plugins for SEO, security, and more. Explore the “Plugins” section.
- Create Content: Begin adding pages, blog posts, and media to your website. Use the “Posts” and “Pages” options in the dashboard.
- Customize Settings: Tailor your website’s settings, including permalinks, reading settings, and more under “Settings.”
Step 10: Secure Your Website
Don’t forget to bolster your website’s security. Consider installing a security plugin, keeping WordPress and plugins updated, and using strong passwords.
With WordPress successfully installed on your Bluehost VPS hosting, you’re well on your way to building a powerful and dynamic website. Take your time to explore the platform, customize your site, and create content that engages your audience. Your web journey with Bluehost and WordPress has begun!

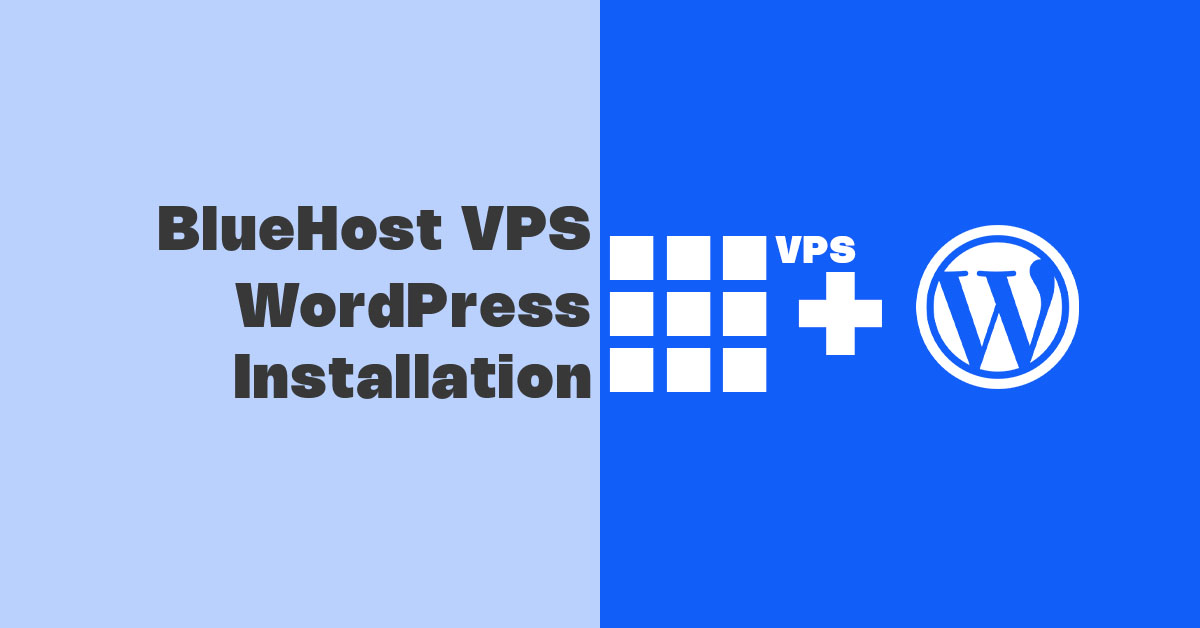
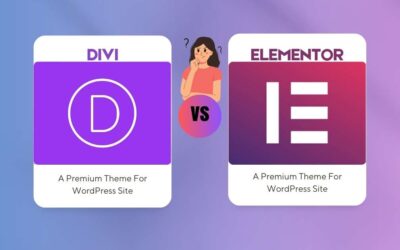
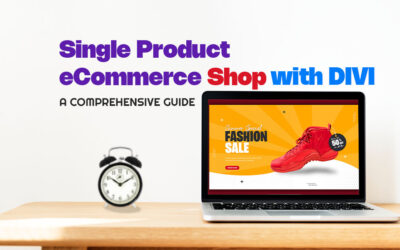
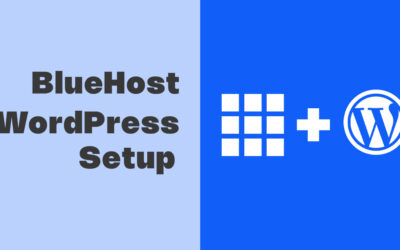
0 Comments